
Guía completa de la edición de vídeo con DaVinci Resolve.
DaVinci Resolve, el potente software de edición de vídeo profesional, a menudo se percibe como complejo para principiantes. Esta guía completa desmitifica ese concepto, ofreciendo un recorrido exhaustivo por sus funciones clave. Desde la importación y organización del material hasta la corrección de color, el etalonaje, el montaje y la exportación final, exploraremos cada etapa del proceso de edición. Aprenderás a dominar la interfaz, aprovechar al máximo sus herramientas y a crear vídeos profesionales, independientemente de tu nivel de experiencia. Prepárate para descubrir el potencial ilimitado de DaVinci Resolve.
Dominando DaVinci Resolve: Una Guía Completa para la Edición de Vídeo
Dominando DaVinci Resolve: Una Guía Completa para la Edición de Vídeo
Esta guía completa te llevará a través de todas las etapas de la edición de vídeo con DaVinci Resolve, desde un nivel principiante hasta un nivel avanzado. Aprenderás a utilizar sus potentes herramientas para crear videos profesionales, ya sea para YouTube, películas independientes o proyectos comerciales. Cubriremos aspectos clave del software, desde la importación y organización de material hasta la corrección de color y la exportación final. Prepárate para descubrir el potencial de este increíble software de edición de video gratuito y profesional.
Interfaz y Espacio de Trabajo
Interfaz y Espacio de Trabajo
Te va a gustarGuía para principiantes de la programación en Python.DaVinci Resolve puede parecer intimidante al principio debido a su amplia gama de funciones, pero su interfaz está diseñada para ser intuitiva y eficiente una vez que te familiarices con ella. La interfaz es modular, lo que significa que puedes personalizarla a tu gusto, ocultando o mostrando paneles según tus necesidades. Los espacios de trabajo preestablecidos (Edición, Color, Fusion, Fairlight, Delivery) te ayudan a organizar tu flujo de trabajo. Es fundamental comprender la ubicación de las herramientas principales como la línea de tiempo, el visor, los paneles de efectos y las herramientas de ajuste. La práctica constante es clave para dominar la navegación.
| Panel | Función Principal |
|---|---|
| Línea de tiempo | Organización y edición de clips de vídeo y audio. |
| Visor | Visualización del material en tiempo real, con herramientas de zoom y desplazamiento. |
| Panel de efectos | Acceso a efectos visuales, transiciones y ajustes. |
| Panel de ajustes | Control preciso de parámetros específicos de cada efecto o clip. |
Importación y Organización de Media
Importación y Organización de Media
Antes de comenzar a editar, debes importar tus archivos de vídeo y audio a DaVinci Resolve. El software soporta una amplia variedad de formatos. Una vez importados, la organización es crucial para una edición eficiente. Puedes crear bin (carpetas) para organizar tus clips por escena, toma o tipo de archivo. Utilizar un sistema de nomenclatura consistente (ej. escena01_toma01) te ayudará a encontrar rápidamente lo que necesitas. El uso de metadatos también puede mejorar la búsqueda y la gestión de tus archivos.
| Tarea | Descripción |
|---|---|
| Importar Media | Importar archivos de vídeo y audio desde diversas fuentes. |
| Crear Bins | Organizar los archivos en carpetas lógicas dentro de DaVinci Resolve. |
| Nombrar Archivos | Utilizar un sistema de nomenclatura consistente para una fácil identificación. |
| Metadatos | Añadir información adicional a los archivos para una mejor organización. |
Edición Básica y Avanzada
Edición Básica y Avanzada
Te va a gustarGuía para usar WhatsApp Web: ¡Accede a WhatsApp desde tu ordenador!DaVinci Resolve ofrece herramientas de edición tanto básicas como avanzadas. La edición básica incluye funciones como cortar, pegar, insertar y eliminar clips. La edición avanzada incluye opciones como: edición multipista, cortes J y L, edición a tiempo real, y trabajo con marcadores. Aprender a usar las herramientas de edición no destructiva es fundamental para mantener la flexibilidad en tu flujo de trabajo. La creación de secuencias y el uso de transiciones son también elementos esenciales en la edición de vídeo.
| Técnica de Edición | Descripción |
|---|---|
| Cortar/Pegar | Acciones básicas para unir y separar clips. |
| Edición multipista | Edición simultánea de múltiples capas de vídeo y audio. |
| Cortes J y L | Técnicas de edición para transiciones suaves. |
| Edición no destructiva | Edición que preserva la calidad original de los archivos. |
Corrección de Color
Corrección de Color
DaVinci Resolve es reconocido por sus poderosas herramientas de corrección de color. Desde ajustes básicos de brillo y contraste hasta técnicas avanzadas de gradación de color, este software ofrece una gran cantidad de opciones para mejorar la estética de tu vídeo. Aprender a utilizar las ruedas de color, las curvas y los nodos te permitirá lograr resultados profesionales. La gestión del color es crucial para la consistencia del color en todo el proyecto. Experimenta con diferentes herramientas para encontrar tu estilo.
| Herramienta | Función |
|---|---|
| Ruedas de color | Ajustes rápidos de color mediante la manipulación de tonos, saturación y brillo. |
| Curvas | Ajustes precisos del color mediante la manipulación de puntos en una gráfica. |
| Nodos | Creación de flujos de trabajo complejos para una corrección de color más avanzada. |
| Gestión del color | Control de la apariencia del color en todo el proyecto. |
Exportación y Formato de Vídeo
Exportación y Formato de Vídeo
Te va a gustarTutorial para configurar una impresora WiFi en Windows y Mac.Una vez que has completado la edición y corrección de color, es tiempo de exportar tu vídeo. DaVinci Resolve ofrece una gran variedad de formatos de salida, incluyendo codecs populares como H.264, H.265 y ProRes. Es importante elegir el formato adecuado para tu plataforma de destino (YouTube, Vimeo, etc.). Considera también la resolución (ej. 1080p, 4K) y la tasa de bits para optimizar la calidad y el tamaño del archivo. La configuración de exportación correcta puede significar la diferencia entre un vídeo de alta calidad y uno de baja calidad.
| Parámetro | Descripción |
|---|---|
| Formato de Vídeo | Elegir el codec adecuado para tu plataforma de destino. |
| Resolución | Seleccionar la resolución deseada (ej. 1080p, 4K). |
| Tasa de bits | Ajustar la calidad del vídeo en función del tamaño del archivo. |
| Configuración de exportación | Ajustar parámetros adicionales como la tasa de fotogramas y el audio. |
¿Qué se puede hacer con DaVinci Resolve?
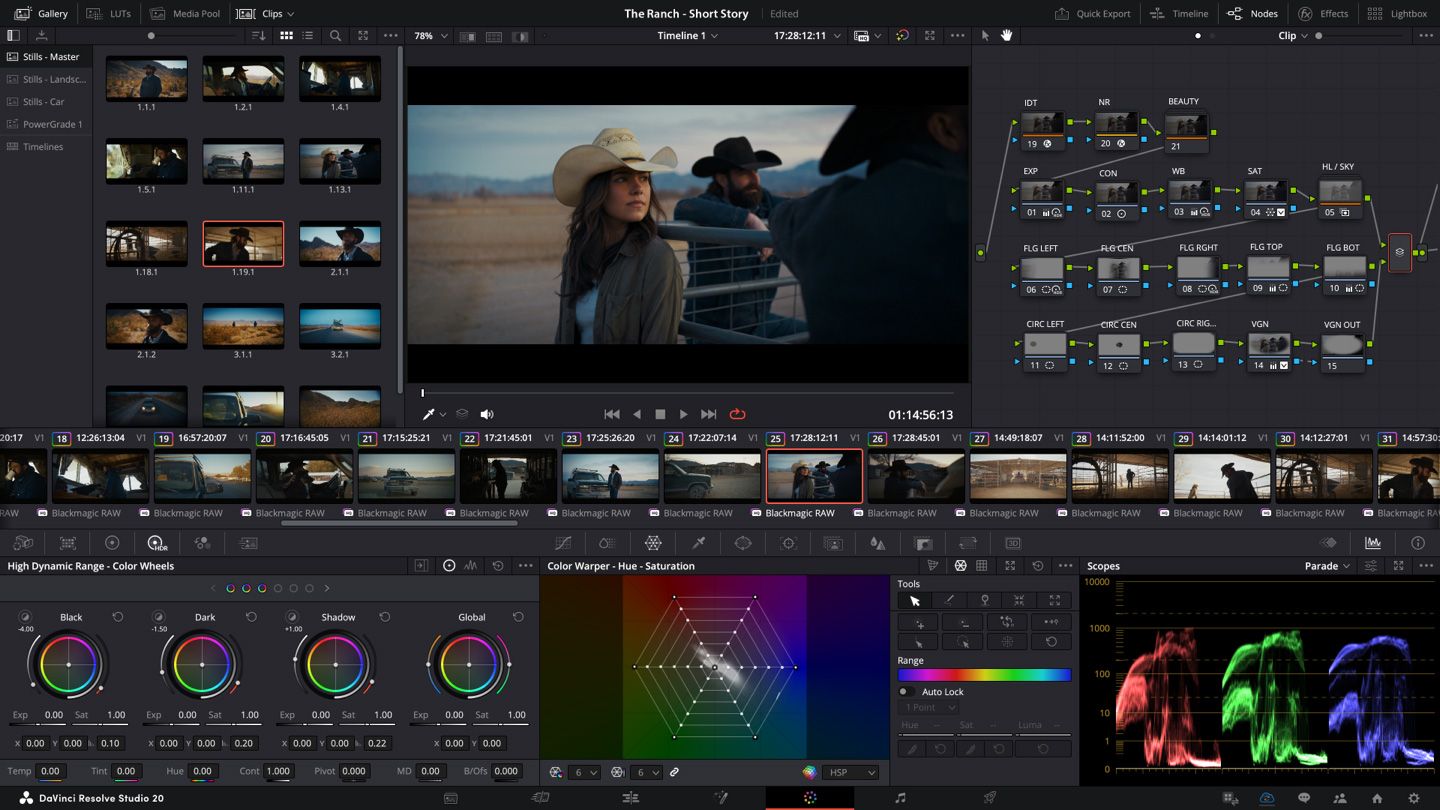
DaVinci Resolve es una aplicación de posproducción de vídeo profesional completa y potente, que ofrece una amplia gama de herramientas para editar, corregir el color, componer y masterizar vídeos. Su versatilidad lo convierte en una herramienta esencial tanto para principiantes como para profesionales experimentados en la industria audiovisual. Desde la edición básica de clips hasta la creación de efectos visuales complejos y la corrección de color de nivel cinematográfico, DaVinci Resolve ofrece posibilidades prácticamente ilimitadas.
Te va a gustarTutorial: Configurar tu cuenta de Google para la máxima privacidad.Edición de Vídeo
DaVinci Resolve cuenta con un potente editor de vídeo no lineal que permite realizar tareas de edición comunes y complejas. Su interfaz es intuitiva, aunque poderosa, permitiendo un flujo de trabajo ágil. Se puede trabajar con diferentes formatos de vídeo, audio y efectos, facilitando la creación de proyectos de alta calidad. Se adapta a diversos estilos de edición, desde la edición rápida para redes sociales hasta la edición meticulosa para largometrajes.
- Edición multi-cam: Permite editar simultáneamente varias cámaras para una producción más eficiente.
- Herramientas de corte y precisión: Ofrece un amplio rango de herramientas para cortes precisos, incluyendo J, L y cortes de precisión.
- Integración con Fusion: Facilita la incorporación de efectos visuales complejos directamente desde la línea de tiempo de edición.
Corrección de Color
DaVinci Resolve es reconocido mundialmente por sus herramientas de corrección de color. Ofrece una gama inmensa de opciones para ajustar el color, brillo, contraste, saturación y otros parámetros, logrando resultados profesionales y cinematográficos. Desde ajustes básicos hasta correcciones complejas y grading creativo, la potencia de sus herramientas permite un control preciso y detallado sobre la estética visual del vídeo.
- Herramientas de corrección de color primarias y secundarias: Permite ajustes globales y específicos en áreas seleccionadas del vídeo.
- Grading creativo: Ofrece una amplia gama de herramientas para crear looks específicos y estilos visuales únicos.
- Espacios de color amplios: Permite trabajar con espacios de color de alta gama dinámica (HDR), logrando una representación precisa y realista de los colores.
Composición y Efectos Visuales
La integración de Fusion, un potente software de composición y efectos visuales, dentro de DaVinci Resolve, permite crear efectos visuales impresionantes. Desde simples keyframes hasta composiciones complejas, Fusion ofrece un conjunto completo de herramientas para agregar efectos y animaciones al vídeo. La integración fluida entre el editor y Fusion simplifica el flujo de trabajo, facilitando la creación de secuencias visuales complejas.
- Keying y máscaras: Permite aislar y manipular partes específicas del vídeo para crear efectos especiales.
- Partículas y simulaciones: Ofrece herramientas para crear efectos de partículas y simulaciones realistas.
- Integración con otras herramientas de efectos visuales: Se puede integrar con otros plugins y software de VFX para ampliar las posibilidades creativas.
Masterización y Entrega
DaVinci Resolve facilita el proceso de masterización y entrega del vídeo final. Ofrece herramientas para optimizar la calidad del vídeo para diferentes plataformas y formatos, garantizando la mejor calidad posible para el espectador. Permite la creación de masterizaciones en diferentes resoluciones y formatos, adaptándose a las necesidades específicas de cada proyecto.
Te va a gustar¿Cómo usar la función de AirDrop en mi iPhone?- Opciones de exportación flexibles: Permite exportar en una variedad de formatos y resoluciones, incluyendo formatos para web, televisión y cine.
- Herramientas de análisis de vídeo: Permite analizar la calidad del vídeo y realizar ajustes para optimizar su rendimiento.
- Integración con plataformas de distribución: Facilita la carga y distribución de los vídeos a diversas plataformas.
Audio
Aunque DaVinci Resolve es principalmente conocido por sus capacidades de vídeo, también incluye herramientas robustas para la edición y mezcla de audio. Si bien no es un DAW completo, permite realizar la edición y mezcla básica de audio, así como el ajuste de niveles, ecualización y efectos básicos. La integración de audio y vídeo en un mismo entorno facilita la postproducción completa dentro de una sola aplicación.
- Edición de audio multicanal: Permite trabajar con múltiples pistas de audio simultáneamente.
- Ajustes de volumen y ecualización: Ofrece herramientas básicas para ajustar niveles de audio y ecualizar las pistas.
- Efectos de audio básicos: Permite agregar efectos como reverb y delay.
¿Cuánto de RAM necesita DaVinci Resolve?

La cantidad de RAM que necesita DaVinci Resolve depende en gran medida de la complejidad de tu proyecto, el tipo de edición que realices (vídeo 8K, edición de color compleja, efectos visuales, etc.) y la resolución de los archivos con los que trabajes. No existe una respuesta única, pero podemos establecer algunos rangos:
Te va a gustar¿Cómo optimizar mi PC para jugar? Guía completa para mejorar el rendimiento.Para proyectos sencillos con resolución estándar y tareas básicas de edición, podrías funcionar con 8 GB de RAM. Sin embargo, es importante tener en cuenta que con esta cantidad, probablemente experimentarás lentitud y problemas de rendimiento, especialmente al trabajar con archivos grandes o aplicar efectos.
Para proyectos de mediana complejidad, con resolución 1080p o 4K, y un uso moderado de efectos y corrección de color, se recomienda una cantidad mínima de 16 GB de RAM. Esta configuración permitirá un flujo de trabajo más fluido y eficiente.
Para proyectos de alta complejidad, con resolución 4K, 8K o superior, y un uso intensivo de efectos visuales, corrección de color compleja, y trabajo con muchos clips, necesitarás 32 GB de RAM o más. Con esta configuración, podrás trabajar sin problemas de rendimiento, incluso con proyectos muy exigentes. Es probable que con proyectos de esta envergadura, más de 32GB sea una inversión inteligente.
Algunos profesionales de la edición incluso utilizan 64 GB o 128 GB de RAM para manejar proyectos excepcionalmente grandes y complejos, garantizando una experiencia fluida y eficiente, reduciendo tiempos de renderizado y evitando cuellos de botella en el sistema. Esto es especialmente crucial en proyectos de efectos visuales pesados o en producciones de larga duración.
¿Cómo afecta la resolución del proyecto a la RAM necesaria?
La resolución del material de vídeo influye drásticamente en la cantidad de RAM que DaVinci Resolve necesita. Trabajar con resoluciones mayores, como 4K y 8K, implica un procesamiento de una cantidad significativamente mayor de datos. Esto se traduce en una demanda de memoria RAM mucho más alta. Un proyecto 8K necesitará mucha más memoria que uno en 1080p. Para proyectos de alta resolución es crucial contar con abundante RAM para evitar tiempos de renderización excesivamente largos o incluso bloqueos del software.
- Resolución 1080p: 16 GB de RAM pueden ser suficientes para proyectos medianos.
- Resolución 4K: Se recomienda mínimo 32 GB de RAM, especialmente para proyectos complejos.
- Resolución 8K: Es recomendable contar con 64 GB de RAM o más para un rendimiento fluido.
¿Qué impacto tienen los efectos visuales en el consumo de RAM?
La aplicación de efectos visuales, especialmente los complejos, incrementa significativamente la carga de trabajo de la CPU y la GPU, así como la demanda de RAM. Efectos como el seguimiento de movimiento, la estabilización de imagen, el retoque avanzado o la composición requieren un procesamiento intensivo, por lo que disponer de abundante memoria RAM es vital. La falta de RAM suficiente puede producir ralentizaciones y cuellos de botella en el proceso de renderización.
- Efectos sencillos: 16 GB de RAM podrían ser suficientes en algunos casos.
- Efectos complejos (como el seguimiento de movimiento): Se requieren mínimo 32 GB de RAM para evitar problemas de rendimiento.
- Composiciones complejas con múltiples capas y efectos: Se recomienda 64 GB de RAM o superior.
¿La edición de color afecta la necesidad de RAM?
Las tareas de corrección de color, aunque no tan demandantes visualmente como algunos efectos, también pueden consumir mucha RAM, especialmente si trabajas con resoluciones altas o aplicamos transformaciones complejas (como la gradación de color o el seguimiento de color). Procesar grandes cantidades de datos de color en tiempo real requiere memoria disponible.
- Correcciones de color básicas: 16 GB de RAM podría ser suficiente.
- Correcciones de color avanzadas y gradación de color: 32 GB de RAM o más para un mejor rendimiento.
- Trabajos con LUTs y plugins de color: Se recomienda 32 GB de RAM o superior para un workflow fluido.
¿Qué otros factores influyen en el consumo de RAM en DaVinci Resolve?
Además de la resolución del proyecto, los efectos visuales y la edición de color, existen otros factores que afectan la cantidad de RAM necesaria. El uso de plugins de terceros, la cantidad de pistas de audio y video que se estén utilizando simultáneamente y la cantidad de memoria virtual (swap) que el sistema esté utilizando son elementos importantes a considerar.
- Plugins de terceros: Algunos plugins son más exigentes que otros en términos de recursos.
- Número de pistas: Aumentar el número de pistas, especialmente con archivos de alta resolución, incrementará el uso de RAM.
- Memoria virtual (Swap): Un excesivo uso de la memoria virtual indica una falta de RAM física y disminuye el rendimiento del sistema.
¿Cómo puedo optimizar el uso de RAM en DaVinci Resolve?
Para optimizar el uso de RAM en DaVinci Resolve, es importante cerrar aplicaciones innecesarias mientras se trabaja en un proyecto. Utilizar proxies para editar a una resolución inferior, y solo procesar en la resolución final al renderizar, puede ayudar considerablemente. Además, es importante mantener el sistema operativo y DaVinci Resolve actualizados. Asegúrate de que el disco duro donde se almacenan los archivos de proyecto tenga una buena velocidad de lectura y escritura, para evitar cuellos de botella.
- Cerrar programas innecesarios: Libera RAM para DaVinci Resolve.
- Utilizar proxies: Permite editar con archivos de menor tamaño.
- Mantener el sistema actualizado: Las actualizaciones a menudo incluyen optimizaciones de rendimiento.
¿Qué formato de video acepta DaVinci Resolve?
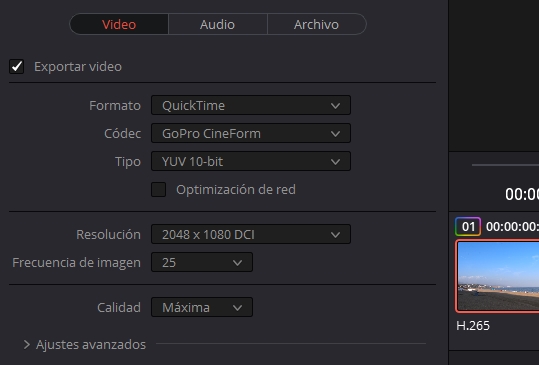
DaVinci Resolve es un software de edición de video muy versátil que admite una amplia gama de formatos de video, tanto de compresión como de códecs. No existe una lista exhaustiva y definitiva, ya que la compatibilidad puede depender de la versión específica del software y de los drivers instalados. Sin embargo, generalmente acepta la mayoría de los formatos de video populares, incluyendo aquellos basados en codecs como H.264, H.265 (HEVC), ProRes, DNxHD, REDCODE RAW, Apple ProRes RAW, y muchos más. Es importante tener en cuenta que la importación y reproducción fluida del material dependerá de la potencia de tu equipo. Formatos RAW suelen requerir mucha potencia de procesamiento. Además, la compatibilidad con ciertos formatos puede requerir la instalación de plugins o códecs adicionales. Para obtener la información más actualizada y precisa sobre la compatibilidad de formatos, se recomienda consultar la documentación oficial de Blackmagic Design, el desarrollador de DaVinci Resolve.
Compatibilidad con formatos RAW
DaVinci Resolve destaca por su excelente manejo de archivos RAW, ofreciendo una gran flexibilidad para la gradación de color. La compatibilidad con RAW varía según la cámara, pero soporta una amplia variedad de formatos provenientes de diferentes fabricantes, permitiendo trabajar con la máxima calidad de imagen posible. El rendimiento al trabajar con RAW dependerá significativamente de la potencia de tu hardware.
- Formatos RAW compatibles: REDCODE RAW, Blackmagic RAW, ArriRAW, Canon RAW, Sony RAW, etc. (la lista puede variar según la versión del software).
- Ventajas de usar RAW: mayor rango dinámico, flexibilidad en la gradación de color, mayor detalle en las sombras y luces.
- Consideraciones: mayor tamaño de archivo, mayor requerimiento de almacenamiento y potencia de procesamiento.
Formatos comprimidos populares
Además de los RAW, DaVinci Resolve admite una gran variedad de formatos de video comprimidos, ofreciendo un buen balance entre calidad y tamaño de archivo. Estos formatos son ideales para proyectos donde el almacenamiento y la velocidad de procesamiento son factores importantes. Algunos de los codecs más comunes son H.264 y H.265.
- Ejemplos de formatos comprimidos: H.264 (MP4, MOV), H.265 (HEVC, MP4, MOV), ProRes (MOV), DNxHD (MXF).
- Ventajas: menor tamaño de archivo, mayor velocidad de procesamiento.
- Consideraciones: menor rango dinámico que los RAW, posible pérdida de información al comprimir.
Formatos de cámara específicos
DaVinci Resolve está diseñado para trabajar con una gran variedad de cámaras, por lo que soporta formatos propietarios de muchos fabricantes. Es importante verificar la compatibilidad con el modelo específico de cámara que se utilizará. La compatibilidad puede mejorar con actualizaciones de software.
- Compatibilidad con formatos de cámaras RED, Blackmagic Design, Sony, Canon, Panasonic, Arri, etc.
- Ventajas: trabajar directamente con los archivos de la cámara sin conversión.
- Consideraciones: Es crucial mantener actualizado el software para asegurar la compatibilidad con nuevos modelos y formatos.
Importación de medios
El proceso de importación de archivos de video en DaVinci Resolve es bastante intuitivo. El software suele detectar automáticamente los formatos compatibles, pero existen opciones para configurar las preferencias de importación. Es recomendable organizar los archivos de proyecto de forma eficiente para una mejor administración del flujo de trabajo.
- Opciones de importación a través de la interfaz gráfica de usuario.
- Posibilidad de importar secuencias completas o clips individuales.
- Herramientas para gestionar metadatos y transcodificar archivos si es necesario.
Consideraciones de rendimiento
El rendimiento de DaVinci Resolve al trabajar con diferentes formatos de video depende en gran medida de la potencia del equipo. Los formatos RAW, por su gran tamaño y complejidad, requieren hardware más potente que los formatos comprimidos. Es importante considerar las especificaciones del sistema para garantizar un flujo de trabajo fluido y eficiente.
- Procesador (CPU) potente es esencial para la edición de video fluida, especialmente en resoluciones altas.
- Cantidad de memoria RAM suficiente para manejar los archivos de video y el software.
- Tarjeta gráfica (GPU) adecuada para acelerar la renderización y el procesamiento de efectos.
¿Cómo hacer una pantalla completa en DaVinci Resolve?

Para lograr una pantalla completa en DaVinci Resolve, no existe un único botón o atajo de teclado universal. La forma de hacerlo depende de lo que quieres ver en pantalla completa y del contexto en el que te encuentras dentro del programa. Principalmente, se centra en maximizar la ventana de visualización del video o del editor, pero no en la interfaz completa de DaVinci Resolve.
¿Cómo maximizar la ventana de reproducción del video?
Para maximizar la ventana de reproducción del video en DaVinci Resolve, debes estar en la página de edición o de composición. Una vez ahí, puedes simplemente hacer clic en el icono de pantalla completa que usualmente se encuentra en la esquina superior derecha de la ventana de reproducción. Alternativamente, dependiendo de tu configuración, podrías utilizar un atajo de teclado. Algunos usuarios reportan que la tecla F funciona en algunos casos, pero puede variar según la configuración y la versión de DaVinci Resolve.
- Localiza el icono de pantalla completa: Busca un icono que represente una pantalla expandida o un cuadrado con una flecha apuntando hacia afuera.
- Utiliza atajos de teclado: Experimenta con la tecla F o con otras combinaciones que puedas encontrar en la configuración de DaVinci Resolve.
- Verifica la configuración de la ventana: Asegúrate de que la ventana del visor está correctamente configurada y no está minimizada u obstruida por otras ventanas.
¿Cómo maximizar el editor en DaVinci Resolve?
La maximización del editor en DaVinci Resolve se enfoca en obtener una vista más amplia de la línea de tiempo. No hay un botón específico para "pantalla completa" del editor, pero puedes lograr un efecto similar al maximizar la ventana del editor. Esto se hace usualmente a través de las funciones de ventana de tu sistema operativo (como minimizar otras ventanas abiertas o usar la función de maximizar ventana de tu sistema operativo).
- Maximizar la ventana: En la mayoría de los sistemas operativos, puedes hacer doble clic en la barra superior de la ventana del editor para maximizarla.
- Minimizar otras ventanas: Cierra o minimiza otras aplicaciones que estén abiertas para maximizar el espacio disponible para DaVinci Resolve.
- Ajustar la configuración de la interfaz: Puedes ajustar la interfaz de usuario de DaVinci Resolve para ocultar paneles y herramientas que no estés utilizando para tener más espacio para tu línea de tiempo.
¿Existe un modo de pantalla completa para toda la interfaz de DaVinci Resolve?
No, DaVinci Resolve no tiene un modo de pantalla completa que oculte la barra de menús y todas las herramientas de forma nativa. La interfaz está diseñada para ser flexible y personalizable, y un modo de pantalla completa para todo el software podría limitar su funcionalidad y usabilidad. Si necesitas una interfaz minimalista para concentrarte en tu trabajo, puedes minimizar o cerrar paneles individuales o personalizar el espacio de trabajo para ajustarlo a tus necesidades.
- Personalizar la interfaz: Ajusta la ubicación y el tamaño de los paneles para optimizar el espacio en pantalla.
- Ocultar paneles: Cierra los paneles que no estés utilizando en ese momento para maximizar el espacio del editor o la vista del visor.
- Utilizar espacios de trabajo personalizados: Crea espacios de trabajo predefinidos con diferentes configuraciones de paneles para diversas tareas de edición.
Atajos de teclado para maximizar la visualización en DaVinci Resolve
Los atajos de teclado para maximizar la visualización en DaVinci Resolve varían considerablemente dependiendo de la versión y la configuración del software, así como del sistema operativo. No hay un atajo universal para pantalla completa. Lo mejor es explorar los menús y opciones dentro del propio programa para descubrir las opciones de visualización y sus posibles atajos. También se recomienda consultar la documentación oficial de DaVinci Resolve para la versión que estás utilizando.
- Explorar los menús: Busca en las opciones de visualización y configuración de los atajos de teclado para la visualización a pantalla completa.
- Consultar la documentación oficial: La documentación de DaVinci Resolve suele incluir información detallada sobre atajos de teclado.
- Buscar tutoriales en línea: Hay muchos tutoriales en video que muestran atajos específicos para diferentes versiones de DaVinci Resolve.
Diferencias entre maximizar la ventana y pantalla completa
Es importante distinguir entre maximizar una ventana y el modo de pantalla completa. Maximizar una ventana dentro de DaVinci Resolve generalmente significa expandirla para que ocupe la mayor parte de la pantalla de tu monitor, pero la barra de menús y otras funciones del programa seguirán visibles. Un modo de pantalla completa, por otro lado, suele implicar la ocultación de elementos de la interfaz del programa para una experiencia de visualización inmersiva, pero DaVinci Resolve no lo ofrece como una función para toda su interfaz.
- Maximizar: Expande la ventana para ocupar la mayor parte de la pantalla, pero conserva las barras de menú y herramientas.
- Pantalla Completa (real): Oculta completamente las barras de menús y herramientas, brindando una visualización inmersiva, algo no implementado completamente en DaVinci Resolve para toda su interfaz.
- Consideraciones prácticas: Recuerda que maximizar una ventana puede ser suficiente para la mayoría de las tareas, mientras que una verdadera pantalla completa podría ser menos práctica en un programa de edición de video como DaVinci Resolve.
Mas Informacion
¿Qué requisitos mínimos de hardware y software necesito para usar DaVinci Resolve?
DaVinci Resolve ofrece una versión gratuita con funcionalidades completas, aunque con ciertas limitaciones en comparación con las versiones Studio. Para utilizar la versión gratuita, necesitarás un sistema operativo compatible, como Windows, macOS o Linux. Las especificaciones de hardware varían dependiendo de la complejidad de los proyectos que planees editar. Para proyectos sencillos, una computadora con un procesador Intel i5 o AMD Ryzen 5, 8GB de RAM y una tarjeta gráfica integrada decente pueden ser suficientes. Sin embargo, para trabajos más exigentes, como la edición de vídeos 4K o 8K, con efectos visuales complejos y corrección de color profesional, se recomienda un equipo más potente. Idealmente, se recomienda un procesador Intel i7 o AMD Ryzen 7 o superior, 16GB o 32GB de RAM, y una tarjeta gráfica dedicada de Nvidia o AMD con al menos 4GB de VRAM. Además del hardware, necesitarás suficiente espacio de almacenamiento para los archivos de vídeo, los proyectos y el software mismo. Recuerda que un disco duro SSD mejorará significativamente el rendimiento, especialmente para la carga y procesamiento de archivos grandes. La versión Studio requiere una licencia de pago y ofrece capacidades y soporte adicionales. Las especificaciones recomendadas para la versión Studio son generalmente superiores a las de la versión gratuita para garantizar un flujo de trabajo fluido con proyectos complejos.
¿Cómo puedo importar y organizar mis archivos de vídeo en DaVinci Resolve?
Importar archivos en DaVinci Resolve es sencillo e intuitivo. Puedes hacerlo directamente desde el menú "Archivo" o arrastrando y soltando los archivos de vídeo desde tu explorador de archivos hacia la ventana de DaVinci Resolve. El software admite una amplia gama de formatos de vídeo, incluyendo MP4, MOV, AVI, entre otros. Una vez importados, es crucial organizar tus archivos de forma eficiente para facilitar la edición. DaVinci Resolve te permite crear bin (carpetas virtuales) para agrupar los clips relacionados con un proyecto específico. Puedes renombrar los clips, añadir etiquetas o marcadores para una rápida identificación y usar las metadatos (datos incrustados en el propio archivo) para filtrar y buscar clips según diferentes criterios como la resolución, fecha de grabación o nombre del proyecto. La organización eficiente es fundamental, sobre todo en proyectos con muchos archivos, para evitar confusiones y ahorrar tiempo durante la edición. Si trabajas con proyectos complejos, considerar la creación de una estructura de carpetas organizada en tu disco duro antes de importar los archivos a DaVinci Resolve contribuirá a una mejor organización general del proyecto.
¿Cuáles son las herramientas principales de corrección de color en DaVinci Resolve?
DaVinci Resolve es reconocido mundialmente por sus potentes herramientas de corrección de color. Su interfaz ofrece una variedad de opciones para ajustar con precisión los colores de tus vídeos. Entre las herramientas principales se encuentran las ruedas de color (Primary Color Wheels), que permiten ajustes básicos de brillo, contraste, saturación y tono. También dispone de curvas (curves), que ofrecen un control más preciso sobre las tonalidades y la gama dinámica de la imagen, permitiendo corregir problemas específicos o aplicar estilos creativos con mayor precisión. Los nodos permiten trabajar de forma no destructiva, creando una cadena de corrección de color que se puede editar y modificar sin afectar los archivos originales. Además, DaVinci Resolve ofrece herramientas avanzadas como balance de blancos, corrección de la piel, LUTs (tablas de búsqueda de colores) para aplicar estilos preestablecidos y un amplio rango de herramientas para la gradación de color, incluyendo máscaras y seguimiento de movimiento para aplicar correcciones específicas en áreas determinadas de la imagen. El aprendizaje de estas herramientas requiere práctica y dedicación, pero las posibilidades que ofrece para la corrección de color son inmensas, convirtiendo a DaVinci Resolve en una herramienta esencial para profesionales y aficionados.
¿Existen tutoriales y recursos disponibles para aprender a utilizar DaVinci Resolve?
Sí, existen innumerables recursos disponibles para aprender a usar DaVinci Resolve, desde tutoriales para principiantes hasta cursos avanzados para profesionales. YouTube es una excelente plataforma para encontrar tutoriales gratuitos de todos los niveles, con canales dedicados a DaVinci Resolve que cubren diferentes aspectos del software, desde la importación y edición básica hasta la corrección de color avanzada y los efectos visuales. Blackmagic Design, el desarrollador de DaVinci Resolve, ofrece su propia página web con documentación, tutoriales y manuales en formato PDF y vídeo. También existen cursos online de pago en plataformas como Udemy, Coursera y Skillshare, que ofrecen una estructura más organizada y un aprendizaje más profundo con la guía de instructores expertos. Además de tutoriales y cursos, existen numerosos foros y comunidades online donde puedes interactuar con otros usuarios, resolver dudas y compartir conocimientos. Independientemente del nivel de experiencia, encontraras recursos adecuados para tu aprendizaje. La clave para dominar DaVinci Resolve es la práctica constante, experimentar con las diferentes herramientas y aprovechar los recursos disponibles para mejorar tus habilidades.





